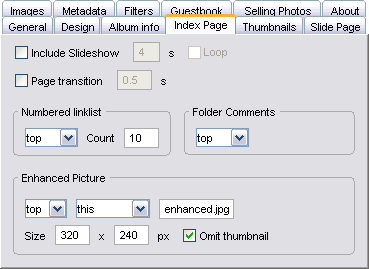| Chameleon skin User Manual |
Click here! |
|
Index Page
Automatic looping of index pages either by clicking the slideshow button or hitting the space bar. You can give the delay time in seconds. Visitors also can change the delay time by double clicking the "start slideshow" button and entering a different value. Loop Shall the slide show start over reaching the last index page? Fade-in/-out effect on index pages. Shows only in Internet Explorer. Choose if you want a Google-like page-list to be generated on index pages, and where (i.e. above or below the thumbnails). The linklist looks like this: Comments can be added to folders just as to images in JAlbum's Edit pane. Here you can specify where to display those comments. You can have one picture displayed in large size for each folder. Please note, when you use virtual folders (the album elements are added separately from different folders) you cannot use the "This" type, because virtual folders does not exists phisically on your hard drive so there's no folder where the skin can find the enhanced picture. However it can find when you add a whole folder once. Omit | Top | Left | Right The position for the Enhanced picture relative to thumbnail table. Omit = no enhanced picture. Type
SizeYou can specify here the picture bounds of the enhanced picture. The images will resized to fit in this box and will keep their original aspect ratio. If this size is bigger than the original size, no resizing will done. Omit thumbnailIf you use "First Picture" or "Folder Icon" you must not exculde the chosen picture — doing so JAlbum cannot generate the icon for them. Even though these pictures will be included in the album you can instruct Chameleon to remove its thumbnail from the index page table. If you use "This" type, you can exclude the picture manually in the Edit tab too by pressing the '-' sign. |
|